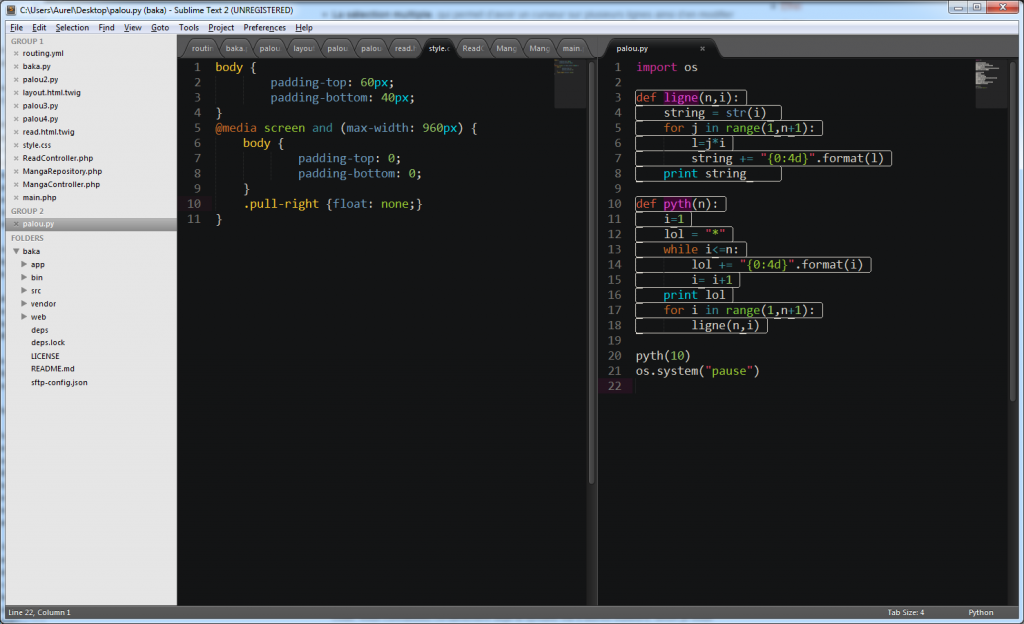
Séparer l’écran en 2 parties
Difficile de ne pas entendre parler de cet éditeur lorsque l’on travaille dans le web, c’est ce qui m’a décidé à l’essayer…et croyez moi c’est vraiment un éditeur qui vous permettra d’améliorer votre quotidien ! (Une fois maîtrisé bien entendu… Rassurez-vous tout va bien se passer !)
Plutôt que de déballer une à une toutes les fonctionnalités que j’ai découvertes, je vous propose avant tout de jeter un coup d’œil à la démo disponible au site officiel sublimetext.com. Votre futur éditeur favori est disponible sur toutes les plateformes habituelles, cependant il n’est ni open source ni gratuit, mais heureusement, il est possible de l’essayer et de l’évaluer gratuitement pour une durée indéterminée.
L’interface est classique, mais cependant soignée, ce qui est agréable devant le nombre d’heures que l’on va passer à coder en utilisant la bête ! Découvrons notre premier raccourci bien pratique Ctrl + P, afin d’ouvrir un fichier, en tapant (plus ou moins bien) son nom.
En dehors des raccourcis classiques que l’on retrouve chez tous les éditeurs, Sublime Text 2 se démarque par l’utilisation d’une invite de commande (Ctrl + Shift + P) qui va nous permettre d’accélérer toutes les actions pour lesquelles on passe habituellement par des menus.
Commençons par quelques astuces qui vont changer votre vie… (enfin peut-être juste votre façon de coder :-P)
On a pas encore vu toute la magie de Ctrl + P puisqu’il nous permet de positionner le curseur à une certaine ligne en tapant « :NuméroDeLaLigne » ou bien positionner le curseur devant un mot en utilisant « #LeMot« .
Beaucoup d’autres qu’il serait bien long de détailler ici… Faites un tour sur la doc ou le site !
Avant de commencer à coder, la première chose à faire est d’installer Package Control, afin par la suite d’installer tous les Packages dont vous aurez besoin directement depuis l’invite de commande, exactement comme un gestionnaire de paquet pour les habitués à Linux ! Pour cela, faites un tour par ici et copier-coller le code directement dans la console (View / Show Console ou Ctrl+`)… Bah quoi vous vous attendiez à plus compliqué ? Ceux qui sont un peu curieux auront tout de suite remarqué l’utilisation du langage Python !
Désormais après avoir redémarré Sublime Text 2, pour installer un nouveau Package, il vous suffira de taper Install Package dans la commande !
Voici une liste de quelques Packages dont vous ne pourrez bientôt plus vous passer :
Enfin, pour configurer vos Packages: Préférences – Package Settings, chaque Package présente un fichier Settings – Default et un Settings – User, référez-vous au fichier Default pour la configuration par défaut mais ne le modifiez pas puisque tout sera perdu au redémarrage du logiciel ! Pour effectuer des modifications, copiez les lignes dans le fichier User puis modifiez-les. Vous pouvez bien entendu y accéder par la commande, cela va devenir un réflexe !
{
"color_scheme": "Packages/Theme - Nil/Tubnil.tmTheme",
"font_size": 13,
"ignored_packages":
[
"Vintage"
],
"project_defaults":
{
"check_time": true,
"download_on_open": false,
"ignore": null,
"passive": true,
"password": "jesaispas",
"path": "/efrei/",
"port": 21,
"private_key": null,
"private_key_pass": null,
"timeout": 30,
"tls": false,
"upload_on_save": true,
"username": "kikoo"
}
}
Ces fichiers sont sous forme de JSON, bref c’est parfait pour les geeks !
J’espère que ce rapide survol de Sublime Text 2 vous a donné envie de l’essayer, en tout cas pour moi il est adopté ! Vous devriez être capable d’utiliser la bête maintenant 😉
Pour continuer votre apprentissage, attaquez-vous aux [Difficile de ne pas entendre parler de cet éditeur lorsque l’on travaille dans le web, c’est ce qui m’a décidé à l’essayer…et croyez moi c’est vraiment un éditeur qui vous permettra d’améliorer votre quotidien ! (Une fois maîtrisé bien entendu… Rassurez-vous tout va bien se passer !)
Plutôt que de déballer une à une toutes les fonctionnalités que j’ai découvertes, je vous propose avant tout de jeter un coup d’œil à la démo disponible au site officiel sublimetext.com. Votre futur éditeur favori est disponible sur toutes les plateformes habituelles, cependant il n’est ni open source ni gratuit, mais heureusement, il est possible de l’essayer et de l’évaluer gratuitement pour une durée indéterminée.
L’interface est classique, mais cependant soignée, ce qui est agréable devant le nombre d’heures que l’on va passer à coder en utilisant la bête ! Découvrons notre premier raccourci bien pratique Ctrl + P, afin d’ouvrir un fichier, en tapant (plus ou moins bien) son nom.
En dehors des raccourcis classiques que l’on retrouve chez tous les éditeurs, Sublime Text 2 se démarque par l’utilisation d’une invite de commande (Ctrl + Shift + P) qui va nous permettre d’accélérer toutes les actions pour lesquelles on passe habituellement par des menus.
Commençons par quelques astuces qui vont changer votre vie… (enfin peut-être juste votre façon de coder :-P)
On a pas encore vu toute la magie de Ctrl + P puisqu’il nous permet de positionner le curseur à une certaine ligne en tapant « :NuméroDeLaLigne » ou bien positionner le curseur devant un mot en utilisant « #LeMot« .
Beaucoup d’autres qu’il serait bien long de détailler ici… Faites un tour sur la doc ou le site !
Avant de commencer à coder, la première chose à faire est d’installer Package Control, afin par la suite d’installer tous les Packages dont vous aurez besoin directement depuis l’invite de commande, exactement comme un gestionnaire de paquet pour les habitués à Linux ! Pour cela, faites un tour par ici et copier-coller le code directement dans la console (View / Show Console ou Ctrl+`)… Bah quoi vous vous attendiez à plus compliqué ? Ceux qui sont un peu curieux auront tout de suite remarqué l’utilisation du langage Python !
Désormais après avoir redémarré Sublime Text 2, pour installer un nouveau Package, il vous suffira de taper Install Package dans la commande !
Voici une liste de quelques Packages dont vous ne pourrez bientôt plus vous passer :
Enfin, pour configurer vos Packages: Préférences – Package Settings, chaque Package présente un fichier Settings – Default et un Settings – User, référez-vous au fichier Default pour la configuration par défaut mais ne le modifiez pas puisque tout sera perdu au redémarrage du logiciel ! Pour effectuer des modifications, copiez les lignes dans le fichier User puis modifiez-les. Vous pouvez bien entendu y accéder par la commande, cela va devenir un réflexe !
{
"color_scheme": "Packages/Theme - Nil/Tubnil.tmTheme",
"font_size": 13,
"ignored_packages":
[
"Vintage"
],
"project_defaults":
{
"check_time": true,
"download_on_open": false,
"ignore": null,
"passive": true,
"password": "jesaispas",
"path": "/efrei/",
"port": 21,
"private_key": null,
"private_key_pass": null,
"timeout": 30,
"tls": false,
"upload_on_save": true,
"username": "kikoo"
}
}
Ces fichiers sont sous forme de JSON, bref c’est parfait pour les geeks !
J’espère que ce rapide survol de Sublime Text 2 vous a donné envie de l’essayer, en tout cas pour moi il est adopté ! Vous devriez être capable d’utiliser la bête maintenant 😉
Pour continuer votre apprentissage, attaquez-vous aux](http://blog.spyl.net/2012/12/sublime-text-2-les-racourcis-utiles-windows/) !
Note : sur Mac OS la touche Ctrl est à remplacer par cmd. Pour certains raccourcis plus complexes, il vous faudra consulter la doc.